[Project] 패널은 작업에 사용할 다양한 형태의 미디어 파일들을 불러오고 관리하는 역할을 합니다. 미디어 파일의 포맷에 따라 또는 불러오기 옵션에 따라 불러오는 방법이 다릅니다. 따라서 [Project] 패널을 제대로 알기 위해서는 [Import] 메뉴를 잘 알아야 합니다.
애프터 이펙트에서 작업하는 대부분의 프로젝트는 [Import] 메뉴로부터 시작되며, 같은 파일이라 하더라도 어떻게 불러왔느냐에 따라 전혀 다른 작업을 수행할 수 있기 때문에 파일 불러오기는 매우 중요합니다.
# 간단실습 - 파일 불러오기
01 [File]-[Import] 메뉴를 선택합니다. [Import] 메뉴에서는 불러오기의 다양한 옵션을 선택할 수 있습니다. [File]을 선택하여 미디어 파일을 불러옵니다.
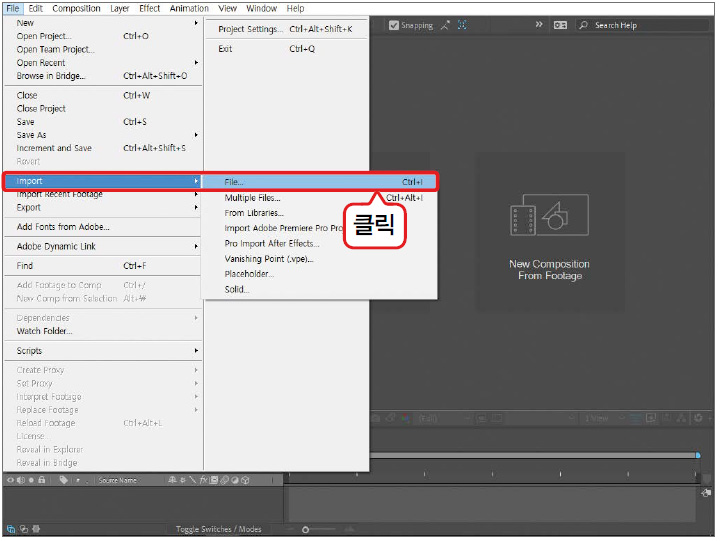
☆ 기능 꼼꼼 익히기!
< [File]-[Import]-[File] 메뉴를 빠르게 실행하는 방법 >
- 단축키 Ctrl + I 를 눌러 메뉴를 실행합니다.
- [Project] 패널의 빈 곳을 더블클릭하여 메뉴를 실행합니다.
- [Composition] 패널에서 [New Composition From Footage]를 클릭하여 미디어 파일을 불러와 그 파일이 삽입된 새로운 컴포지션을 만들어 프로젝트를 시작합니다.
- 윈도우 창에서 파일을 클릭하고 [Project] 패널로 드래그하여 불러옵니다
02 ①불러올 파일을 선택하고 → ②[Import]를 클릭하면 → ③[Project] 패널에 파일이 등록됩니다.
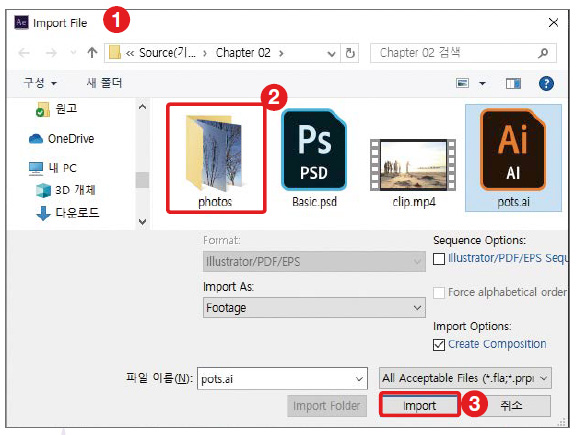
All Acceptable Files | [Import File] 대화상자에서 [All Acceptable Files]를 클릭해보면 불러올 수 있는 파일 포맷을 모두 확인할 수 있습니다. 다양한 이미지 포맷은 물론, 음악 파일, 동영상 파일, 프로젝트나 템플릿 파일 등을 불러올수 있습니다.
미디어 파일을 불러와서 [Project] 패널에 등록했다고 해서 그 미디어 파일이 애프터 이펙트 프로그램 파일로 저장된 것은 아닙니다. 불러온 파일은 저장되어 있는 경로 안에 존재합니다. 따라서 애프터 이펙트에서 다양한 작업을 진행하고 저장했다 하더라도 그 프로젝트에 사용된 미디어 파일들이 함께 저장되지 않습니다.
그러므로 프로젝트 파일을 다른 컴퓨터의 다른 경로에서 열거나 혹은 사용한 미디어 파일의 저장 경로를 변경할 때에는 애프터 이펙트에서 인식하지못합니다. 미디어 파일 경로 재설정과 불러오기 문제 해결 방법은 이 책의 68쪽 Collect Files 기능에서 확인하세요.
▼ 불러올 수 있는 파일 포멧
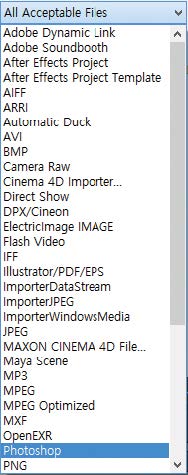
# 간단실습 - 레이어드 포토샵(Layered Photoshop, psd) 파일 불러오기
여러 개의 레이어를 포함한 포토샵 파일(psd)을 불러오면 다양한 옵션 메뉴가 나타납니다. 설정에 따라 결
과가 많이 달라지기 때문에 설정에 유의해야 합니다.
01 ①메뉴바에서 [File]-[Import]-[File] Ctrl + I 메뉴를 선택합니다. → ②[Import File] 대화상자가 나타나면 원하는 psd 파일을 선택하고 → ③[Import]를 클릭합니다.
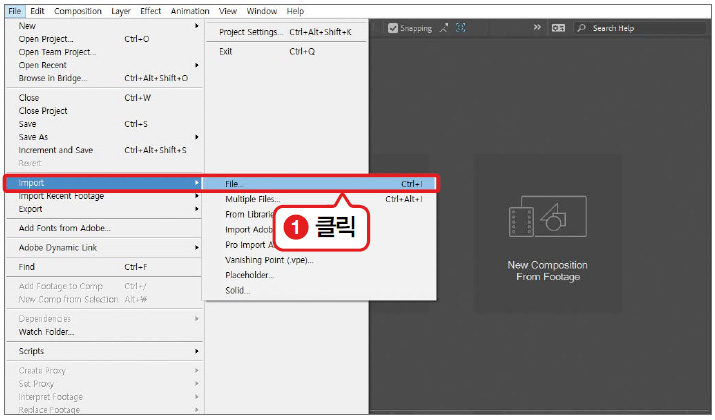
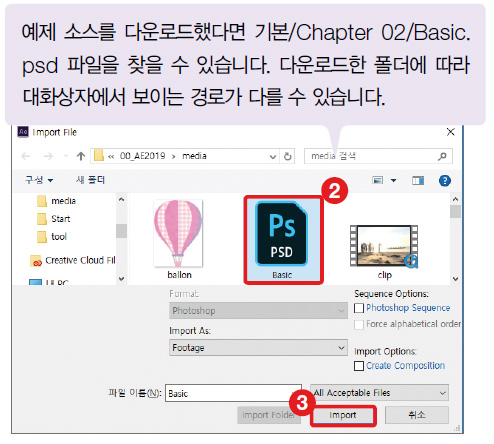
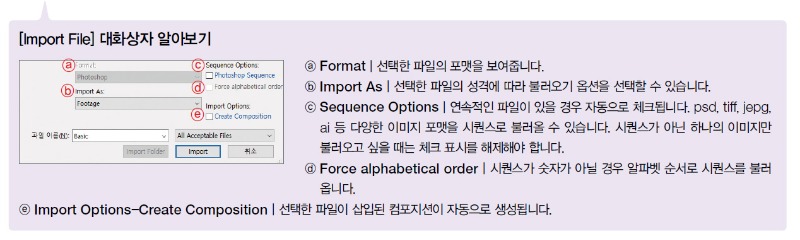
02 ①불러온 파일에 대한 대화상자가 나타나면 원하는 설정을 선택한 후 → ②[OK]를 클릭합니다. 여기서는 [Import Kind]를 [Footage]로 [Layer options]를 [Choose Layer]로 선택하고 불러온 레이어를 선택한 후 [Footage Dimensions]를, [Document Size]로 선택했습니다. → ③불러온 이미지 파일을 컴포지션에 삽입하면 [Composition] 패널에서 psd 파일을 확인할 수 있습니다.
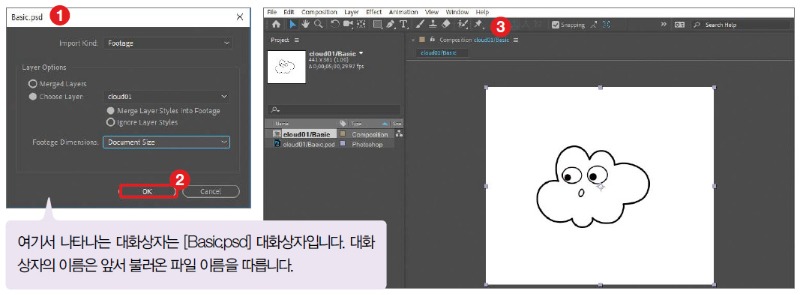
☆ 기능 꼼꼼 익히기!
< psd 불러오기 대화상자 알아보기>
[Import File] 대화상자에서 psd 파일을 선택하고 불러오면 psd 불러오기 대화상자가 나타납니다. [Import Kind] 항목을 기준으로 [Layer Options] 옵션에 대해 알아보겠습니다.
① Import Kind | [Footage][Layer Options] 항목
- Merged Layers | 여러 개의 레이어가 포함되어 있더라도 모든 레이어를 병합(Merge)하여 하나의 레이어로 불러옵니다.
- Choose Layer : [선택한 레이어 이름] | 여러 개의 레이어 중에서 선택한 레이어만 하나의 이미지 파일로 불러옵니다.
- Footage Dimensions | [Layer Size]와 [Document Size] 중 선택할 수 있습니다. [Layer Size]로 선택하면 이미지의 영역을 레이어의 영역과 동일하게 불러오며, [Document Size]로 선택하면 레이어 영역과 상관없이 문서 크기가 레이어 영역으로 설정됩니다.
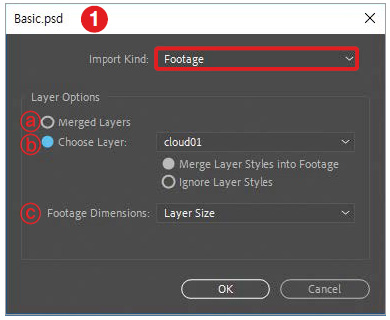
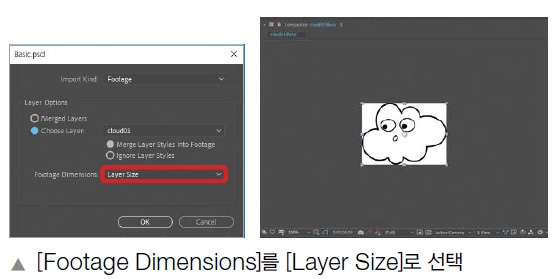
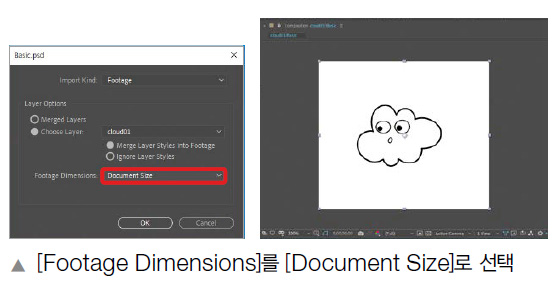
② Import Kind | [Composition]
[Import Kind]를 [Composition]으로 선택하게 되면 psd 파일에 삽입되어 있는 모든 레이어를 포함하여 컴포지션을 생성하는 형태로 불러옵니다. 이때 컴포지션의 크기는 psd 파일의 문서 크기와 동일하게 설정됩니다.
[Layer Options] 항목
- Editable Layer Styles | 포토샵에서 설정한 레이어 스타일을 포토샵과 동일하게 보여주며, 설정을 수정할 수도 있습니다. 그러나 3D 레이어로 변환하면 레이어 스타일이 적용되지 않을 수 있습니다.
- Merge Layer Styles into Footage | 포토샵에서 설정한 레이어 스타일을 병합합니다. 렌더링 속도가 빠를 수 있으나, 포토샵에서의 결과와 완전히 똑같지 않을 수 있습니다.
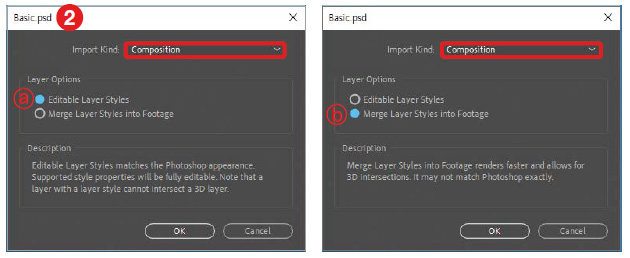
③ Import Kind | [Composition Retain Layer Sizes]
psd 파일에 삽입되어 있는 모든 레이어를 포함하여 컴포지션을 생성하는 형태로 불러옵니다. 이때 [Layer Size]는 레이어 각각의 크기로 읽습니다. psd 파일을 불러올 때에 가장 빈번하게 사용되는 설정입니다.
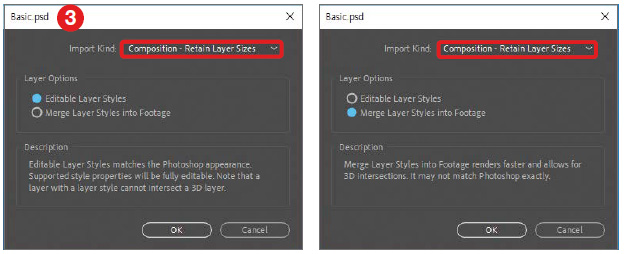
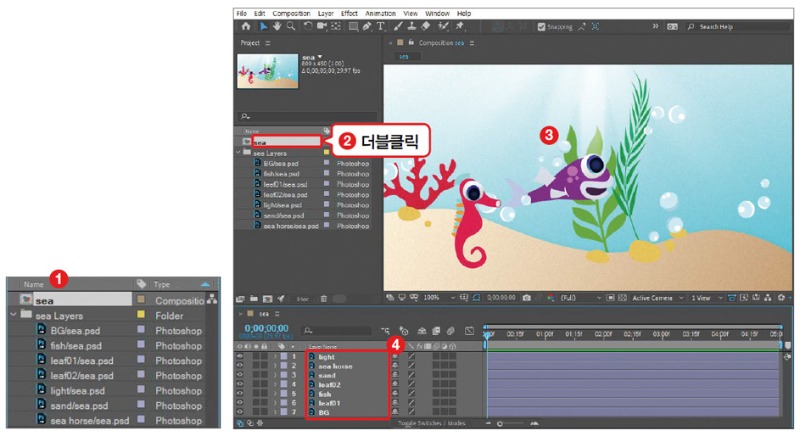
# 간단실습 일러스트레이터(ai) 파일 불러오기
01 ①[File]-[Import]-[File] Ctrl + I 메뉴를 선택합니다. →②[Import File] 대화상자가 나타나면 원하는 ai 파일을 선택하고 →③[Import]를 클릭합니다. 여기서 선택한 pots.ai 파일은 네 개의 레이어로 구성된 일러스트레이터 파일입니다.
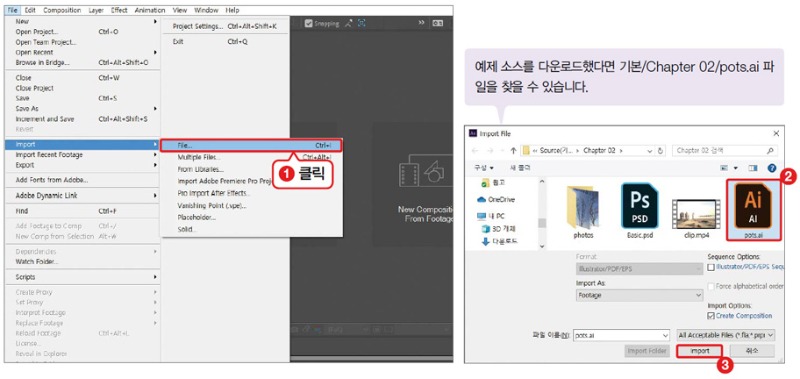
02 ①불러온 파일에 대한 대화상자가 나타나면 원하는 설정을 선택한 후 →②[OK]를 클릭합니다. 여기서는 [Import Kind]를 [Footage]로, [Layer options]는 [Merged Layers]로 선택했습니다. →③[Composition] 패널에서 불러온 파일의 이미지를 확인할 수 있습니다.
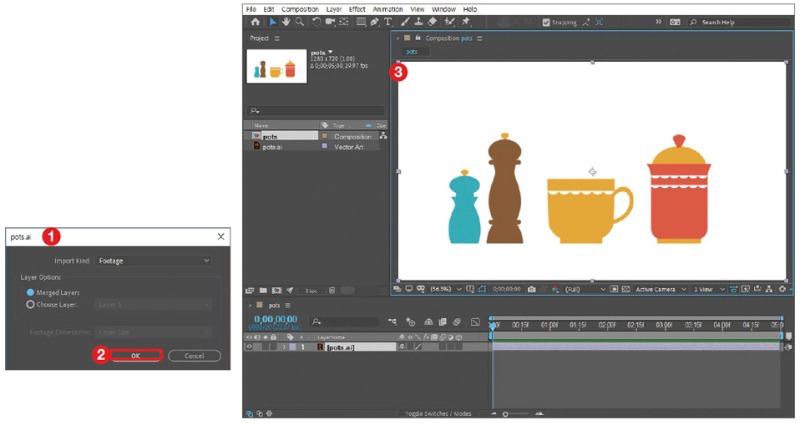
☆ 기능 꼼꼼 익히기!
<ai 불러오기 대화상자 알아보기>
[Import File] 대화상자에서 ai 파일을 선택하고 불러오면 ai 불러오기 대화상자가 나타납니다. [Import Kind] 항목을 기준으로 [Layer Options] 옵션에 대해 알아보겠습니다.
① Import Kind | [Footage]
[Layer Options] 항목
- Merged Layers | 여러 개의 레이어가 포함되어 있더라도 모든 레이어를 병합하여 하나의 레이어로 불러옵니다. 컴포지션 안에 그림은 모두 보이지만 레이어는 하나로 나타납니다. 각각의 그림을 분리하여 움직일 수 없습니다.
- Choose Layer: [레이어 이름] | 여러 개의 레이어 중에서 선택한 레이어만 하나의 레이어로 불러옵니다.
- Footage Dimensions | [Layer Size]와 [Document Size] 중 선택할 수 있습니다. [Layer Size]로 설정하면 이미지의 영역을 레이어의 영역과 동일하게 불러오며, [Document Size]로 선택하면 레이어 크기와 상관없이 문서 크기가 레이어의 크기로 설정됩니다.
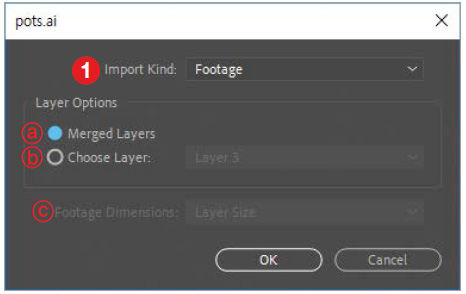
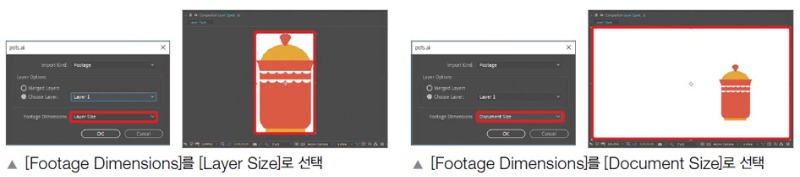
② Import Kind | [Composition]
[Import Kind]를 [Composition]으로 선택하면 ai 파일에 삽입되어 있는 모든 레이어를 포함하여 컴포지션을 생성하는 형
태로 불러옵니다. 이때 컴포지션의 크기는 ai 파일의 문서 크기와 동일하게 설정됩니다.
Footage Dimensions | [Layer Size]와 [Document Size] 중 선택할 수 있습니다. [Layer Size]로 설정하면 이미지의 영역
을 레이어의 영역과 동일하게 불러오며, [Document Size]로 선택하면 레이어 크기와 상관없이 레이어의 크기가 문서 크
기로 설정됩니다.
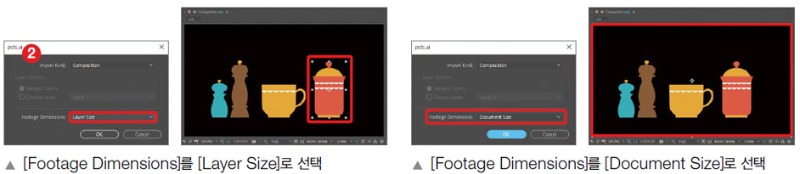
# 간단실습 벡터 레이어를 셰이프 레이어로 변환하기
일러스트레이터에서 펜 도구나 도형 도구를 이용하여 패스 아트워크를 생성했더라도 애프터 이펙트로 불러오면 이미지로 나타납니다. 따라서 불러온 이미지의 형태를 변형할 수 없습니다. 이때 셰이프 레이어로 변환하면 셰이프 레이어 옵션을 적용하여 변형할 수 있습니다.
01 ①[File]-[Import]-[File] Ctrl + I 메뉴를 선택합니다. → ②[Import File] 대화상자가 나타나면 준비 파일을 선택하고 →③[Import]를 클릭합니다.
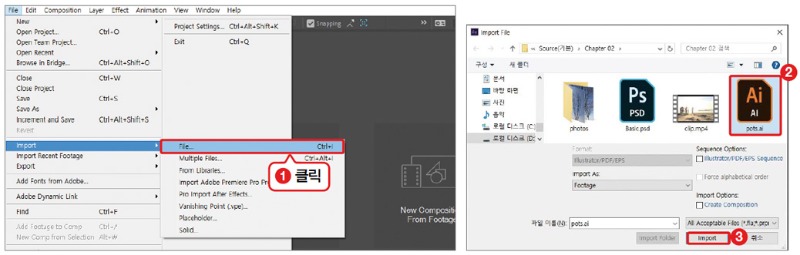
02 ①불러온 파일에 대한 대화상자가 나타나면 [Import Kind]는 [Composition], [Footage Dimensions]는 [Layer Size]로 설정하고 →②[OK]를 클릭합니다.
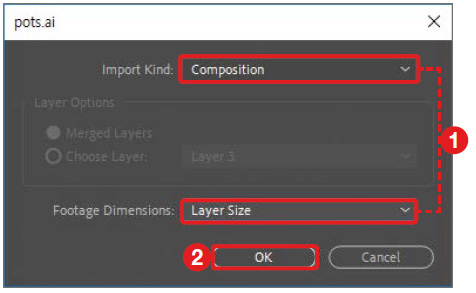
03 ①[Project] 패널에서 [pots] 컴포지션을 더블클릭하여 엽니다. →②[Timeline] 패널에서 [Layer 2] 레이어를 선택합니다. →③마우스 오른쪽 버튼으로 클릭하여 4 [Create]-[Create Shpaes from Vector Layer]를 선택합니다.
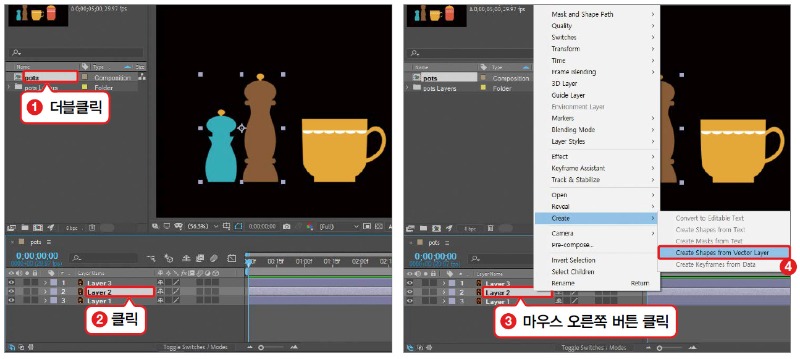
04 ①[Layer 2 Outlines] 이름의 셰이프 레이어가 생성되고 →②하위 메뉴인 [Contents]를 열어보면 구성된 그림 요소들이 그룹으로 나타납니다. →③원하는 그룹만 선택하여 이동하거나 크기 등의 옵션을 조절할 수 있습니다.
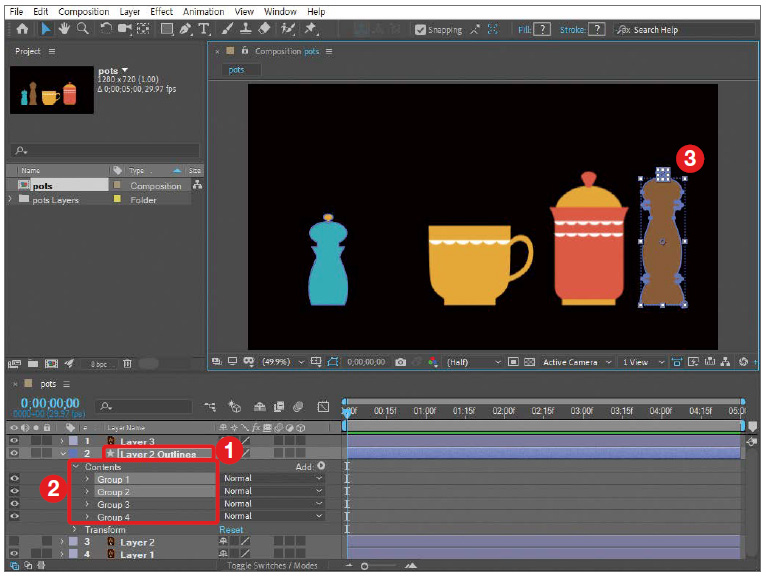
맛있는 디자인 에프터 이펫트 CC 2020 자세히 보러가기 ↓
이전 글 : 영상 편집자가 꼭 알아야할 영상 촬영 용어
다음 글 : 에프터이펙트 - 마스크와 매트 기초 익히기
최신 콘텐츠